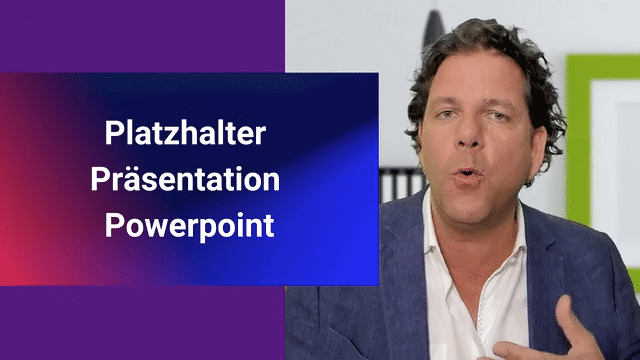Jetzt binden wir einfach unser Smartphone als zusätzliche Kamera ein in OBS Studio. Ein Smartphone, mehrere Smartphones. Also die alten nicht wegschmeißen und vor allen Dingen die Neuen, die haben so eine gute Kamera. Da brauchst du keine teure extra Kamera kaufen, wenn du eine andere Kameraeinstellung willst, sondern du nimmst einfach dein Smartphone. (Video-Transkript aus dem OBS Studio Tutorial🙂
Plugin und App DroidCam OBS installieren
Damit das möglichst einfach funktioniert, gibt es ein Plugin, also ein Stückchen Software, was die Möglichkeiten von OBS Studio erweitert. Und das müssen wir uns als allererstes runterladen. Das findest du auf dieser Seite hier: dev47apps.com/OBS - schreibe ich unterhalb des Videos auch noch mal hin und da findest du zum einen das Plugin. Wenn ich da draufklicke, dann geht es einfach weiter runter auf der Seite und hier kannst du das passende Plugin runterladen. Und was du auch noch brauchst, ist aber eine App fürs Handy. Das heißt, zuerst lädst du dir hier das Plugin runter. Das ist für Windows eine extra Datei, die kannst du also einfach starten dann und dann erfolgt die Installation.
OBS sollte solange geschlossen sein und wenn du danach OBS dann wieder aufmachst, dann findest du eine neue Art von Quelle dort, di e guckt man es gleich an, also das ist die Seite bei OBS Studio. Das Plugin, w as du auch noch brauchst, ist die App für dein Handy und auch da findest du ein bisschen weiter oben auf der Seite hier schon Get the free App. Sowohl den Link zum Google Play Store als auch zum App Store. Da kannst du die dann einfach runterladen. Ich klicke mal kurz drauf, damit du das Symbol siehst, wie das aussieht. Hier Android OBS steht noch Beta, funktioniert aber hervorragend. Okay, also das Runterladen aufs Handy, das Plugin installieren auf dem Rechner. Und wie funktionieren die beiden dann zusammen? Zuerst startest du das Plugin auf deinem Handy, suchst kurz OBS und status das dann so und ab diesem Zeitpunkt bekommst du dann auf deinem Handy einfach mal so zwei Zeilen angezeigt. Das ist so eine. Eine WiFi adresse, eine IP adresse. Das ist die lokale IP Adresse deines Handys und einen DroidCam Port.
Handy und OBS Studio verbinden
Und das brauchen wir jetzt gleich, um OBS Studio damit zu verbinden. Das sieht dann so aus, dass wir hier unten bei den Quellen jetzt, wenn wir das Plugin richtig installiert haben, eine Art von Quelle finden, die da bisher nicht war, nämlich DroidCam OBS, da klicke mal drauf. Das übliche: Wir vergeben einen Namen. Ich lass das bei DroidCam OBS. Und dann geht als nächstes wieder das Eigenschaften Fenster auf. Und hier siehst du jetzt ein schwarzes Feld mit WiFi IP vorne drin. Und das ist genau diese WiFi IP, die dir auf deinem Handy angezeigt wird. Die geben wir hier ein. Das ist bei jedem unterschiedlich, je nachdem, wie sein Netzwerk aufgebaut ist. Bei mir ist das diese hier der DroidCam Port, der passt auch schon 4747 und um jetzt die Verbindung herzustellen, klickst du noch auf Activate. Dann dauert es ein paar Sekunden und schon, schwupp, siehst du hier, wie ich mit dem Handy gerade hier einen Bildschirm habe, hier einen Bildschirm habe und das Ganze hier aufnehme. Und du kannst dieses Handy dann natürlich auch einfach in eine Halterung stecken.
Werde ich jetzt gleich, zeigen, ichgeh' jetzt hier erst mal auf. Okay, so, und dann hast du das hier drin und kannst es einbinden in deine Quelle, wo auch immer du das möchtest bzw in deine Szene als eigene Quelle. Ich leg' das einfach mal so hier drüber. Und was ich hier habe ist noch so eine Halterung, die ist am Schreibtisch befestigt. Und wenn ich da einfach mal das Handy rein klemme, so, schwupps, so geht das. Dann habe ich hier so eine Dokumenten-Kamera und kann das zum Beispiel eben als Flipchart nutzen und da irgendwas drauf zeichnen oder drauf schreiben und das Ganze einfach als zusätzliche Möglichkeit nutzen und diese Quelle dann auch je nach Lust und Laune einfach aus und wieder anschalten. Funktioniert also ganz einfach. DroidCam OBS heißt die zusätzliche Quelle und die App auf dem Handy ist das Gegenstück. Wenn das nicht auf Anhieb funktioniert, kann es daran liegen, dass dein Handy und dein Rechner in unterschiedlichen Netzwerken eingeloggt sind. Die müssen im gleichen sein, sonst können die sich nicht gegenseitig erreichen, das gleiche lokale Netzwerk.
Bei Problemen: Fritzbox-Einstellung beachten
Alternativ kannst du auch das Handy per USB-Kabel direkt an deinen Rechner anschließen, dann sollte das darauf Zugreifen auch funktionieren. Aber sonst wie gesagt im gleichen Netzwerk. Und da gibt es noch eine kleine Stolperfalle. Wenn du eine Fritzbox hast als Router, das dein WLAN bereitstellt bei dir im Homeoffice oder zu Hause und du hast nur ein schwarzes Bild hier statt dieses tatsächlichen Kamerabildes, das übertragen wird, dann musst du in die Fritzbox in deine Einstellungen gehen. Da gibt es bei fast allen Fritzbox nun die Möglichkeit, einen Punkt auszuwählen. Da geht es darum: Dürfen Rechner innerhalb dieses Netzwerks sich gegenseitig sehen und gegenseitig aufeinander zugreifen? Das muss erlaubt sein, sonst kann diese Verbindung nicht funktionieren. Je nachdem, wie die Einstellung deiner Fritzbox ist. Also meistens funktioniert es auf Anhieb. Falls du jetzt hier aber nur ein schwarzes Viereck hast statt des Kamara-Bildes und du bist dir aber sicher, ihr seid im gleichen Netzwerk und du hast eine Fritzbox. Dann suche nach der Einstellung Geräte dürfen sich gegenseitig sehen und so kannst du verschiedenste Smartphones einbinden.
Das kann man einmal als Quelle nutzen oder mehrfach, je nachdem, wie du das haben möchtest und dir sparst du damit einfach die Investition in eine komplett neue Kamera was erst mal nicht sein muss. Praktisch, oder?