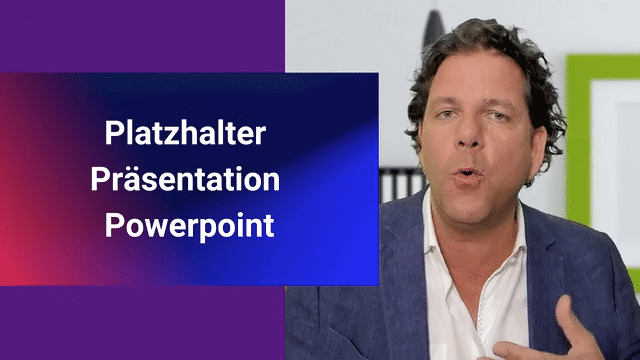Gast in OBS Studio einbinden mit VDO.ninja
Einführung zu VDO.ninja
Wie bekommen wir einen Gesprächspartner von völlig irgendwo anders in unser Bild hinein auf eine möglichst praktische, einfache Art und Weise für uns. Das schauen wir uns jetzt an mit Hilfe von VDO.ninja. Ich habe das im einen oder anderen Workshop schon gezeigt, zumindest die allerwichtigste Funktion davon. Hier werde ich ein paar Videos dazu machen. Aber wir schauen da erst mal drauf. Wie geht es denn los, wenn wir da jetzt einen Gast reinbekommen wollen in unser Bild? Und dazu gehen wir mal rüber zu VDO.ninja, denn das ist eine eigene Webapplikation. Das heißt, mit dem Browser musst du einfach VDO.ninja auf. Warum heißt es VDO? Weil englisch ausgesprochen heißt es dann "Video" Ninja, Video Ninja, Video, Cleverle Abkürzung gemacht. Also VDO.ninja heißt das Ganze, aber. Und wenn wir da auf der Startseite sind, dann können wir hier einen Raum erstellen. Das sehen wir, indem wir da draufklicken und dann werden wir gebeten, einen Namen für diesen Raum zu vergeben. Und wenn wir das jetzt gerade ad hoc nutzen wollen, sage ich mal, dann ist es völlig egal, was wir da eingeben. Ich geb mal irgendeinen Namen. Ich will diesen Raum nicht wieder nutzen, also muss ich mir den auch gar nicht merken. Und dann kann ich den Raum betreten als Regisseur. "Enter the Room Control Center in der Director's Roll" heißt Betreten als Regisseur. Das mache ich. Und jetzt sieht die Ansicht so aus. Und du siehst ja schon so verschiedene Platzhalter, also hier wird man auch mehrere Gäste rein bekommen. Aber das ist wieder ein Spezialfall für sich.
Gäste auf VDO.ninja einladen
Wenn ich jetzt hier einen Gast haben will, dann kann ich ihm einfach diesen Link hier oben schicken. "Invite a Guest" steht ja auch extra drüber und diesen Link gebe ich weiter. Ich kopiere ihn jetzt mal. Und jetzt tun wir mal so, als hätte ich auch noch einen Gast da. Ich mache einfach mal ein zusätzliches Browserfenster auf, ein Inkognito Browser, so dass das voneinander getrennt ist und gebe jetzt hier diesen Link ein, den ich vom Steffen bekommen habe als Gast für die Show vom Steffen, für das Video von Steffen. Was immer er machen würde, ich weiß es nicht. Das rufe ich als Gast jetzt auf und dann bekomme ich diese Ansicht.
Ich werde gefragt: Möchte ich mit einer Kamera teilnehmen? "Join Room with Camera" oder möchte ich meinen Bildschirm teilen und damit da reingehen? Bei uns geht es jetzt erst mal nur darum, mit der Kamera teilzunehmen und ich platziere es mal so, dass wir hier beides sehen. Das hier ist das, was der Gast macht und das dahinten ist das, was bei mir, dem Host, sozusagen, passiert. Also ich sage jetzt "Join Room with Camera" und das muss ich dann erst mal zulassen, werde ich vom Browser gefragt und dann kann ich hier auswählen, welche Kamera ich verwenden will. Und dann kommt meistens, wenn man nicht schnell genug ist, so eine Fehlermeldung, die kann man einfach wegklicken und wählt dann die passende Kamera aus. So, und jetzt nicht wundern. Ich habe für Demonstrationszwecke dafür gesorgt, dass mein Gast ein bisschen anders aussieht als ich eigentlich. Kleiner Trick am Rande, der leider nicht mehr so einfach geht, weil diese Software, die man dafür braucht, eingestellt wurde. Zumindest die Verfügbarkeit auf dem eigenen Rechner. Aber das soll die jetzt zeigen.
Mein normales Gesicht, das bin ich. Und das Comicgesicht, das ist der Gast jetzt gleich. So, er könnte hier auch sein Mikrofon auswählen. Aber wir gehen davon aus, das passt alles. Und dann klickt der Gast hier auf Start und sieht sich dann erst mal groß in seinem Browserfenster. Und ihr seht dahinten bei mir, da, also bei mir Steffen, da ist es jetzt auf einmal in diesem Raum drin und ich kann damit quasi jetzt arbeiten, denn mir wird jetzt hier ein bisschen weiter unten wiederum ein Link angezeigt, den ich brauche, wenn ich dieses Video Bild, wenn ich meinen Gast in OBS Studio reinbekommen möchte.
Gast in OBS Studio einfügen
Also klicke ich hier mal drauf und damit habe ich den Link in die Zwischenablage kopiert und gehe dann in mein OBS Studio, in dem ich ja den Gast gerne drin haben will. Und dann füge ich eine neue Quelle hinzu. Das mache ich jetzt mal, bzw. wir machen eine neue Szene. So "Mit Gast" nenne ich die. Da füge ich jetzt einmal mich hinzu, damit wir ein schönes Bild insgesamt bekommen. Und dann habe ich meine Kamera Szene Zack, da bin ich. Und jetzt kommt der entscheidende Schritt, wie ich diesen Gast hinzufüge. Dafür brauche ich eine sogenannte Browser Quelle. Nicht verwechseln. Wenn wir einen Browser wie Chrome und so aufnehmen wollen und das, was er anzeigt, dann machen wir das weiterhin bitte mit einer Fensteraufnahme. Das ist jetzt dafür da, für solche wirklichen Spezialfälle in den OBS Studio bestimmte Funktionen eines Browsers nachahmen muss. Deswegen dafür ist die Browserquelle jetzt da für Special Tricks und superklasse Sachen sag ich jetzt mal einfach. Der Interviewgast nenne ich diese Browserquelle jetzt "Interview Gast 1", klicke auf okay und dann geht ein neues Fenster auf und ich kann wie immer die Eigenschaften dieser Quelle definieren. Hier kommt schon mal so ein Vorschaubild. Hier gebe ich jetzt unter URL einfach die Adresse ein, die ich mir gerade geholt habe, auf VDO.ninja. Ja, um es noch mal klar zu machen, da habe ich mir die Adresse geholt, indem ich hier auf Link kopieren gegangen bin.
Das ist der Link zu diesem Gast, der hier gerade in meinem Raum wartet. Und den füge ich jetzt an dieser Stelle ein. Kann noch hier die Größe des Fensters verändern. Ich habe ja gesehen, das ist ein 16:9 Format, dass dieser Gast dann liefert. Also mache ich da auch ein 16:9 Format rein und klicke jetzt so 720, klicke auf okay und dann dauert es einen kleinen Moment und dann wird hier mein Gast erscheinen. Zumindest normalerweise. Wir gucken, ob es irgendwie klemmt, aber da kommt er schon. Ja. Herzlich willkommen, lieber Gast in dieser Show. Hurra! Du siehst, wie einfach das ist. Und was du auch siehst, hier unten beim Ton, dass der automatisch mit dabei ist. Der Ton. Was dieser Gast liefert, denn hier über Mikrofon, das ist mein Ton, der da direkt reingeht. Und Desktop Audio ist ja der Ton, der von allen anderen Programmen kommt, die auf meinem Desktop gerade irgendwas machen. Und in dem Fall ist es eben der Chrome Browser, in dem der Gast drin ist.
Und deswegen habe ich den Ton da auch mit dabei. Und auf diese Weise kann ich den dann natürlich irgendwo platzieren, kann mich selber woanders platzieren und könnte. Na ja, machen wir es ein bisschen Fernsehinterview-Szene oder so, ich könnte mich jetzt interviewen und sagen: Gefällt's dir hier? Ist der Hammer! Okay und kann das natürlich noch schöner machen mit dem Drumrum. Auf diese Art und Weise legen wir. Wer sagt das jetzt? Du oder ich? Ich Natürlich. Und zack! Und dann blendet du ihn einfach aus. Also auf diese Art und Weise können wir. Einen Gast einbinden, der wo völlig anders ist. Das ist eine großartige Sache und er kann uns über das Browserfenster übrigens auch hören. Also wir können mit ihm kommunizieren, können das Ganze hier auch stumm schalten und auf diese Art und Weise. Ist das eine feine Sache. Das ist die allererste Funktion. In einem anderen Video zeige ich dir noch ein bisschen mehr dazu, was man machen kann. Ich sage dir, man kann da unfassbar viel Spaß damit haben.