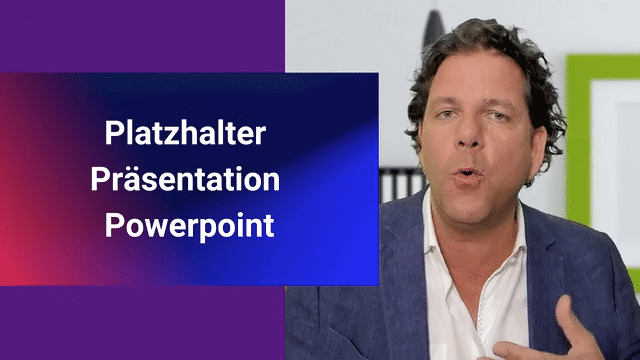Smooth Übergänge in OBS Studio mit dem Move Transition Plugin
Link: https://obsproject.com/forum/resources/move-transition.913/
Übergänge in OBS Studio
Wenn wir in OBS Studio von einer Szene in eine andere Szene wechseln, dann gibt es immer irgendeine Art von Übergang. Das heißt, die Sachen, aus der eine Szene verschwinden und die aus der anderen Szene erscheinen. Und standardmäßig ist es so ein sanfter Übergang, der sieht ungefähr so aus. Schwupps. Ah, das ist jetzt quasi kein ganz harter Schnitt, sondern hier sieht man es am besten. Diese einen Sachen verschwinden, die anderen erscheinen. Und zwar mit einer Dauer von 300 Millisekunden, also exakt 0,3 Sekunden. Das ist der Standart, der in OBS Studio eingestellt ist. Wir könnten auch einen Schnitt wählen, dann ist es wirklich so Zack, von einem Bild auf das andere sieht dann so aus Zack, zack, zack, zack, zack, zack, zack, zack, zack, zack. Harter Schnitt, einfach. Und standardmäßig ist es eben die Überblendung. Wir wollen uns anschauen, wie wir das jetzt noch so machen können, dass zum Beispiel das Kamerabild, das ja in allen Szenen hier vorhanden ist, also da ist es auch nur an einer anderen Stelle.
Veränderung des Übergangs mit dem Move Transition Plugin
Du siehst jetzt, hier verschwindet das große Bild und das kleine erscheint. Wir kriegen das hin, dass das noch smoother aussieht. Und mit smooth meine ich also einen ganz sanften Übergang, nämlich so, dass das Kamerabild gar nicht verschwindet, sondern sich in seiner Größe verändert. Damit es ein bisschen deutlicher wird, mache ich es jetzt mal noch langsamer. So sieht es dann aus. Das ist das Kamerabild. Das verschiebt sich einfach. Auch wenn ich jetzt hier rüber gehe, zum Beispiel könnte auch wieder hier hin. Und das ist natürlich ein sehr, sehr sanfter Übergang der. Sehr professionell aussieht. Wie bekommen wir das hin?
Installation des Move Transition Plugins
Dazu benötigst du ein Plugin für OBS Studio. Das heißt mal wieder ein kleines Schnippselchen extra Software, mit denen wir die normalen Möglichkeiten von OBS Studio erweitern. Und dieses Plugin heißt Move Transition. Und das findest du auf der entsprechenden Seite des OBS Projects. Ich verlinke dir das auch unterhalb des Videos und wenn dann auf dieser Seite bist, dann gehst du in diesen Bereich ganz rechts, also hier jetzt über mir auf Download und da kannst du die entsprechende Version für dein Betriebssystem runterladen. Und wenn du Windows nutzt, dann empfehle ich immer den Installer zu verwenden, solange du keine Besonderheiten bei deiner Installation hast, denn damit geht das dann am einfachsten. Und wenn du das dann installiert hast, dann hast du nämlich die Möglichkeit, in OBS Studio das anders einzustellen.
Anwendung des Move Transition Plugins in OBS Studio
Das funktioniert folgendermaßen. Das hier ist so der Standart Übergang: Überblende, 300 Millisekunden. An der Stelle wird es eingestellt. Und wenn wir da mal gucken, da gibt es ansonsten jetzt gerade nur noch den Schnitt zur Verfügung, den harten Schnitt. Und wir können hier weiteres zehn Übergänge hinzufügen, indem wir auch dieses plus Symbol direkt darunter gehen. Und wenn ich da mal drauf klicke, dann siehst du die ganze Liste von verschiedenen Sachen. Vieles, was OBS Studio schon mitbringt, kannst du einfach mal ausprobieren. Wir konzentrieren uns jetzt darauf, auf das, was hier neu ist, durch das Plugin, nämlich "Verschieben" als Szenenübergang. Das ist also einfach nur direkt übersetzt Move. Und damit das hier in dieser Liste der Übergänge, die wir auswählen können, überhaupt auftaucht, müssen wir eben über das Plus Symbol das hier zunächst anwählen.
Und dann geht ein Fenster auf, in dem wir einen Namen vergeben können. Da mache ich jetzt mal "Move 1" einfach und jetzt geht ein neues Fenster auf, in dem wir festlegen können: Was soll denn ganz genau passieren im Übergang zwischen zwei Szenen und dieses Vorschaufenster, das oben mit diesem A, das siehst du immer, wenn du irgendeine Art von Übergang einstellen möchtest, weil da können wir uns eine Vorschau anschauen, was passiert zwischen Szene A und B? Dazu gehe ich jetzt erst mal hier ganz, ganz runter. Und da gibt es nämlich einen Knopf namens Übergangsvorschau. Wenn ich da draufklicke sehen wir also, die Szene A würde so nach hinten rechts verschwinden und die neue von links kommen. Das kann man immer wieder draufklicken, damit man so einen Eindruck hat. Ah, okay, so würde das aussehen. Okay, das ist nicht ganz das, was wir wollen, sondern wir wollen ja, dass der Hintergrund so wie bisher einfach sich einblendet, der geänderte Hintergrund und das Kamerabild gleichzeitig sich verschiebt. Deswegen gehe ich jetzt erstmal wieder ganz oben in diese Liste und wir erinnern uns, wir ignorieren alles, was wir nicht brauchen.
Einstellungen des Übergangs
Und damit können wir schon mal ein ganz gutes Stück runterscrollen, bis wir zuerst zu diesem Bereich kommen. Was soll passieren? Matched Items ist es hier. Was soll das passieren, wenn sowohl in Szene A als auch in Szene B eine Quelle vorhanden ist? Das Kamerabild in dem Fall. Es ist sowohl in Szene A als auch in Szene B und da sage ich mal, da gucken wir uns an. Eine Transition soll es dann eben nicht geben. Easing, eine Verzögerung soll es auch nicht geben. Also kein Easing. Und den Rest können wir an dieser Stelle schon lassen. Jetzt gehen wir weiter runter. Jetzt kommt als nächstes. Was soll passieren mit Appearing Items, also Dinge, die in Szene B erscheinen, die Szene A nicht waren? Wie zum Beispiel der Hintergrund meines Interaktionstools. Da machen wir hier folgende Änderungen. Easing schalten wir auch hier aus. Kein Easing. Wir schalten den Zoom aus, weil sonst blendet das kurz ins Schwarze und wieder zurück. Wollen wir auch nicht haben. Also Zoom ausschalten und als Transition wählen wir hier eine Überblende.
Wir möchten also weiterhin diesen sanften Übergang bei den Hintergründen haben und deswegen hier kein Easing, Zoomen den Haken raus und Transition auf Überblende stellen. Für all das gilt: Da kannst du gerne mal herumexperimentieren und gucken, was passiert, wenn du da andere Werte auswählst. Ich will dir jetzt zeigen, wie mache ich das, genauso wie ich es verwende mit dem größer und kleiner werdenden Kamerabild, das so flüssig sich verändert. Okay, das waren die Appearing Items, Dinge, die erscheinen. Und weiter unten gibt es dann natürlich noch die Disappearing Items, also das, was in Szene A zwar drin ist, aber in Szene B nicht mehr. Zum Beispiel der Bürohintergrund. Und auch hier schalten wir das Easing aus. Kein Easing. Wir schalten das Zoomen aus, Haken raus und wir ändern die Transition auf. None, keine Transition. Und eins habe ich gerade noch vergessen sich auch diese Position hier ändern wir von mittig rechts auf keine, denn das ist dafür verantwortlich, dass gerade als wir die Vorschau gesehen haben, dass das immer zur Seite geht.
Wollen wir nicht. Also noch mal zurück zu den Appearing Items. Auch da will ich es nämlich nicht haben. Also auch hier die Position ändern. Auf Keine. Das heißt, wir haben sowohl bei den Appearing Items als auch bei den Disappearing Items, also bei den erscheinenden als auch verschwindenden Sachen. Überall kein Easing, Zoomen den Haken rausgenommen, Position keine und Transition auf Überblende. So, und jetzt, wenn wir hier bei der Übergangsvorschau sind, dann sehen wir zwischen Szene A und B wird es jetzt so überblendet, wie wir das haben wollen, zumindest mit den Dingen, die verschwinden und neu erscheinen. Wir gucken mal, ob das mit der Kamera Position auch klappt, indem ich jetzt sage okay, das will ich haben. Und das ist jetzt sogar auch standardmäßig schon ausgewählt. Ich mache mir hier blende ich mich noch ein, damit wir das sehen können. Und wenn ich jetzt hier wähle, ganz drüben bei der Szenenliste zwischen"Büro Hintergrund" und "Präsentation und ich" dann verschiebt es das tatsächlich. So und warum verschiebt es das?
Move Transition als Standardübergang
Natürlich braucht es eine Voraussetzung dafür. Nämlich in all diesen Szenen. Siehst du, "Bürohintergrund" habe ich als Quelle die "Kamera freigestellt". Drin, dass das vor einem Hintergrund erscheint. Und das ist jedes Mal die Szene "Kamera freigestellt". Sie hat nur eine unterschiedliche Größe. Das heißt, wenn ich jetzt sage, ich möchte jetzt noch eine weitere haben, eine Szene mit VOXR und ich links, dass ich links unten erscheine, dann gehe ich auf, okay, und dann ist da natürlich erst mal nichts drin und jetzt mache ich es einfach komplett. Ich füge hier die VOXR Fensteraufnahme noch einmal hinzu, die ich in der Szene schon habe und füge jetzt hier auch meine Szene mit dem freigestellten Kamerabild hinzu. Kamera freigestellt. So, und jetzt kann ich natürlich festlegen, wie soll das positioniert werden. Und das mache ich jetzt einfach hier unten. Und den Rest macht das Move Transition Plugin. Das heißt, wenn ich jetzt zwischen dieser Szene und dieser hier wechsel, dann erkennt Move Transition: aha, in der einen Szene ist die Kamera so groß und in anderen Szene ist es so groß und wo ganz anders.
Und diesen Übergang macht das Plugin. Also selbst wenn ich jetzt hier wechseln würde zwischen rechts und links. Und was wir auch noch einstellen können, ist hier unter den Szenenübergängen die Dauer. Wenn jemand sagt, das ist mir zu schnell. Ich möchte das langsamer haben. Dann können wir hier zum Beispiel 500 Millisekunden einstellen und dann ist das entsprechend ein wenig langsamer. Aber auf diese Weise können wir dafür sorgen, dass Elemente wie zum Beispiel das Kamerabild in mehreren Szenen vorhanden sind. Einfach diesen weichen Übergang haben, in dem die Größe verändert wird, wenn wir die Größe unterschiedlich eingestellt haben dort. Das ist eine Möglichkeit, mit Move Transition dafür zu sorgen, dass der Übergang zwischen verschiedenen Szenen sehr, sehr schick aussieht. Der Vollständigkeit halber sei noch erwähnt, dass dieser Szenenübergang hier ja immer eingestellt ist. Also das ist der Standardübergang, der immer funktioniert. Und ich sage das auch in anderen Videos, wo es um die Übergänge geht, wir haben noch eine Möglichkeit, das individueller festzulegen, wenn wir wollen.
Move Transition als Ausnahme
Wir könnten also quasi hier unsere Überblende haben, so wie immer. Jetzt ist jetzt wieder das hier so, ohne dass es eben so runtergeht. Und wir könnten aber sagen, ich möchte nur bei einer bestimmten Szene das anders haben. Und zu Demonstrationszwecken nehme ich mal diese gerade eben neu gemachte Szene "VOXR und ich links", das ist die hier. Wenn ich da einen rechten Mausklick auf die Szene mache, gibt es hier die schöne Übergangsüberschreibung. Mit der Übergangsüberschreibung können wir festlegen, dass nur wenn diese Szene gewählt wird, eine andere Art von Übergang stattfindet. Jetzt wähle ich hier mal den Moveübergang aus, den wir hier in der Liste auch drin hatten. Das ist ganz genau die gleiche Liste. Und jetzt sehen wir, wenn ich in eine andere Szene gehe. Es ist immer diese Überblendung. Aber wenn ich jetzt wieder in diese ganz unten Szene gehe, auf der ich eine Übergangsüberschreibung angewendet habe, schwups dann wird hier die Kamera so rübergezogen über diesen Move Effekt. Egal aus welcher Szene ich komme, immer wenn ich da hingehe.
Das ist einfach eine zusätzliche Gestaltungsmöglichkeit, wenn man die gezielt nutzen will. Ansonsten ist der einfache Weg einfach hier direkt den Standart Szenenübergang zu ändern auf Move. Und dann passiert es zwischen allen Szenen, zwischen denen Elemente mehrfach vorhanden sind. Damit lassen sich tolle Sachen machen, viel Spaß damit. Und in einem anderen Video geht es noch darum, wie wir das Ganze noch extremer machen können. Also noch extremer und gleichzeitig aber auch ein bisschen, wie soll ich sagen. Wir könnten zum Beispiel auch hier unseren Hintergrund hier sehr schnell verändern, aber ohne dabei immer eine neue Szene zu verändern. Also das hier zum Beispiel, das mache ich jetzt gerade mal alles in einer Szene, wie das geht, in einem anderen Video. Tschüss.