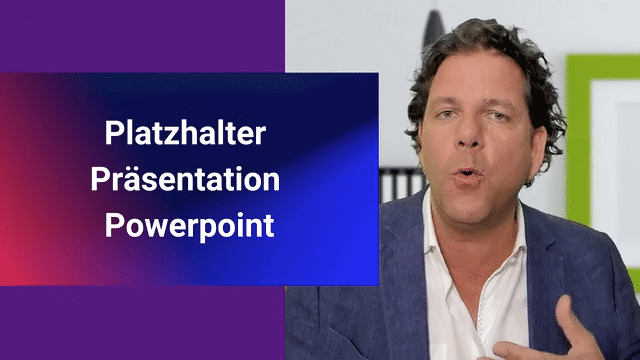Kamera steuern mit dem Move Transition PlugIn
Vorstellung Move Transition Plugin
Wenn du noch nicht genug hast von den Möglichkeiten des Move Transition Plugins, dann ist dieses Video hier was für dich. Wenn wir uns angucken, wie wir die verschiedensten Kamerapositionen denn so steuern können, dass wir dafür nicht jedes Mal eine neue Szene brauchen, sondern einfach so die Sachen hin und her packen und auch einfach mal so machen können. Also ein bisschen Spielereien, die aber im Einzelfall sehr sinnvoll sein können. Nämlich zum Beispiel wenn wir eine Bildschirmaufnahme machen, wo wir was zeigen wollen und dann sagen wollen, Ja, ich gehe mal hier unten in die Ecke. Und wenn ich jetzt in diesem Bereich hier was zeigen wollte, würde ich dann natürlich einfach woanders hin gehen. Oder auch wenn ich mir das als Gag erlauben will, mich hier an die Decke packen. Also die Möglichkeit, wie wir das machen, ist mit Move Transition. Wenn du das Plugin noch gar nicht kennst, dann schau dir erst das andere Video an, wo wir Move Transition als Standartszenenübergang eingesetzt haben.
Anleitung zur Einrichtung in OBS Studio
Jetzt gucken wir uns an, wie wir das hier sehr flexibel steuern können mit den Möglichkeiten dieses Plugins. Dazu gehen wir zum anderen OBS Studio, in dem ich die Dinge immer vormachen kann. Und als erstes lege ich da jetzt eine neue Szene an, weil mein Kamerabild selber weiß, das ist mir immer heilig und Effekte lege ich immer auf eine neue Szene. Das heißt, wir machen jetzt eine Szene und ich nenne die "Kamera flexibel (freigestellt)". Damit klar ist, dass es weiterhin mit durchsichtigem Hintergrund ist. Und hier packe ich jetzt als erstes die Szene rein mit meinem bereits freigestellten Bild "Kamera freigestellt". Ich verschachtel das jetzt quasi wieder über diese Szenen, damit ich dieses Bild hier woanders immer zur Verfügung habe. Selbst wenn ich jetzt an der Position der Kamera irgendwas änder.
Demonstration der Verwendung
Das machen wir jetzt nämlich folgendermaßen: Wir legen jetzt auf die Szene "Kamera flexibel (freigestellt)" Filter. Mal wieder. Aber diesmal besondere Filter. Denn die Installation des Movie Transition PlugIns hat uns auch neue Filter gebracht und den, den wir jetzt brauchen, das ist der Move Source Filter, also den "verschiebe eine Quelle" Filter, den wähle ich aus. Und jetzt sage ich mal als erstes, ich hätte gerne eine Quelle, die jetzt mal gar nichts macht. Das wird sich gleich erläutern und das nenne ich einfach "Standard". Das soll das Bild in der Mitte sein, so wie es jetzt ist, damit ich da wieder zurückkehren kann. Darum muss ich das einmal festlegen. Und jetzt habe ich hier auf okay geklickt, und jetzt gehen hier ganz viele Einstellungsmöglichkeiten auf. Wir ignorieren alles, was wir nicht brauchen. Da kannst du gerne in einer ruhigen Stunde mal damit spielen. Das einzige, was wir jetzt brauchen, ist hier ein bisschen weiter unten dieser Knopf "Get Transform". Der sorgt nämlich dafür, dass dieser Filter, den wir hier jetzt stehen haben, weiß, wo soll er hin, was soll er mit dem Bild machen? Also was soll die Position des Bildes sein? Da klicke ich einmal drauf und jetzt ist quasi abgespeichert in diesem Filter, dass genau diese Position da sein soll, so wie wir sie schon hatten.
Es wird gleich noch klarer, denn jetzt sage ich: Vielen Dank Filter, mehr brauche ich an dieser Stelle nicht. Und jetzt füge ich einen neuen Filter hinzu und sage: So, ich nehme noch einen Move Source Filter und den nehm ich jetzt unten links. Denn jetzt möchte ich, dass mein Kamerabild, wenn ich diesen Filter anwende, unten links erscheint. Ich schiebe das mal ein bisschen zur Seite, denn was ich jetzt mache, ist, dieses Kamerabild dahin zu bewegen und die Größe zu verändern und dahin zu packen, wo ich das am Ende haben will. Ich habe eben gesagt links unten. Also packe es links unten hin. So, und auch hier muss ich jetzt dem Filter quasi sagen, dass das die neue Position ist, indem ich hier weiter runter gehe und wieder auf "Get Transform" klicke.
Damit ist es gespeichert. Hier oben haben sich alle möglichen Zahlen verändert, aber die müssen uns gar nicht interessieren. Das ist die Anweisung für OBS Studio, was sie machen soll. Wenn wir diese Filter auswählen, passiert Folgendes: Ich klicke auf den Filter Standard Mitte und du siehst, das Bild bewegt sich genau da hin. Ich klicke auf den Filter unten links und das Bild bewegt sich nach unten links. Ich mache jetzt mal noch einen dritten Filter, um das Kamera Bild auch noch unten rechts zu haben. Move Source und ich nenne ihn unten rechts und klicke gleich auf "Get Transform". Natürlich muss ich zuerst hier oben einstellen und verschieben. "Get Transform", damit ist es gespeichert. Ich überprüfe es noch mal. Unten links, Standard Mitte, unten rechts kann ich beliebig hin und her schalten, wie ich lustig bin und damit ich das jetzt woanders bequem einsetzen kann, mache ich noch zwei Dinge. Zwar schließe ich das hier.
Was wir jetzt hier machen. Wir fügen die Szene "Kamera flexibel (freigestellt)" ein. Das ist die hier unten mit den Filtern die wir steuern konnten. Das heißt, auch hier könnt ich direkt die Filter ansteuern, das ist hier eine Zeile drunter, ist hier gerade im Bild nicht zu sehen. Die Filter sind hier auch. Wenn ich die auslöse, habe ich das jetzt eben vor meinem Präsentationsbild, wie ich das haben will. Und so könnte ich das vor alle möglichen Dinge legen und dann sozusagen getrennt von dem Hintergrund steuern und sagen so, ja, ich möchte das mal groß, mal so, wie ich es brauche.
Bequemes Steuern der Move Source Filter
Hotkeys
Die Frage ist jetzt nur noch, wie kann man das bequem ansteuern? Weil ich will ja nicht jedes Mal dieses Filter Fenster öffnen und dazu gibt es zwei Möglichkeiten. Der direkte Weg, der funktioniert über die Hotkeys von OBS Studio. Wir können ja alles, was in OBS Studio ansteuerbar ist, auch mit der Tastenkombination steuern, die wir selbst festlegen, indem wir in den Einstellungen zu den Hotkeys gehen. Einmal Einstellungen, dann sind hier links die Hotkeys und falls du es noch nicht kennst, da ist eben alles, was wir sonst per Tastendruck machen können noch mal aufgelistet. Zuerst die allgemeinen Funktionen: Aufnahme starten, enden usw., aber dann eben auch jede einzelne Szene, die wir haben. Da zum Beispiel, können wir eine Tastenkombination machen, mit der wir Szenen wechseln könnten oder auch die einzelnen Quellen anzeigen. Und wenn wir jetzt eine Szene haben mit einem Filter, wie zum Beispiel hier "Kameras flexibel (freigestellt)", dann sind hier auch unsere Filter Standard Mitte, unten, links, unten, rechts. Und wenn ich jetzt hier als Tastenkombination, als Beispiel, nehme ich mal Steuerung+Umschalt+S für Standard Mitte. Für unten links nehm ich Steuerung+Umschalt+A. Für unten rechts nehm ich Steuerung+Umschalt+D. Also da kannst du das wählen, was für dich sinnvoll ist an Tastaturkürzel und vor allen Dingen das nicht mit einer anderen Software dann irgendwie interagiert und Störfeuer gibt. Musst du vielleicht ein bisschen ausprobieren. Ich klicke auf übernehmen und okay und jetzt ist es tatsächlich so hier oben in der Bühne, wenn ich Steuerung+Umschalt+A klicke, dann geht's darüber. Links unten hatte ich damit verknüpft, das ist Steuerung+Umschalt+D, das ist Steuerung+Umschalt+S. Das heißt, ich kann per Tastenkombination jetzt einfach mein Kamerabild verschieben und wenn ich das gleichzeitig auch noch in einer anderen Szene nutzen will, jetzt nehme ich mal die auch hier Kamera freigestellt raus und mache hier stattdessen Kamera flexibel freigestellt rein. Dann kann ich das auch hier nutzen.
Wechsel in die andere Szene, bin da groß und sage mir, hier würde ich lieber kleiner sein und kann das sozusagen unabhängig voneinander steuern, wenn ich das möchte.
Stream Deck
Und die zweite Möglichkeit, wie man das bequem ansteuern kann oder noch bequemer ansteuern kann, ist schlicht und einfach das Stream Deck. Wenn du die Stream Deck Software verwendest, dann kannst du da einfach auch die Funktion Filter auf eine Taste legen und damit den Filter jeweils auslösen. Das ist das, was ich mit meinem anderen OBS mache. Das heißt, wenn du jetzt hier auf mein Kamerabild hier unten kuckst, das ist das OBS, mit dem ich aufnehme, dann habe ich jetzt hier die Kameraposition auch auf verschiedene Tasten des Stream Decks gelegt und kann da dann einfach lustig wechseln, wie es mir gefällt, wie ich es gerade brauche. So können wir unser Kamerabild sehr flexibel justieren, ohne dass wir dafür neue Szenen anlegen müssen und so, dass wir es direkt ansteuern können. Das ist very, very advanced. Das ist nicht für jeden etwas, aber jeder der einen sinnvollen Einsatzzweck dafür hat der kann das sehr gut nutzen.
Bildausschnitte herazoomen mit dem Move Transition Filter
Und ich habe gesagt, das ist zum Beispiel geeignet, um hier solche Bildschirmaufnahmen zu machen, wie ich es ja auch gerade mache. Denn wir können exakt denselben Effekt ja auch dafür nutzen, dass dieses Hintergrund, diese Bildschirmaufnahme, das wir die einfach verschieben und ranzoomen, hier nach links unten zum Beispiel, oder nach rechts unten, nach links oben, dass diese Sachen größer zu sehen sind. Wenn ich jetzt hier was in dem Menü zeigen wollte, zum Beispiel, dann kann ich da einfach ranzoomen oder dann auch wieder zurück. Und dazu habe ich nichts anderes gemacht. Zeigen wir noch mal einen Schnelldurchlauf, würde ich sagen. Ich habe eine neue Szene mit der Bildschirmaufnahme gewählt. Das mache ich jetzt mal kurz. Demo nenne ich das. Habe hier dann eine Bildschirmaufnahme drin. Und jetzt dürften die sich gegenseitig filmen. Und da siehst du, schon wird mir alles mögliche ausgewählt. Auch hier Aufnahme, Methode, immer hin dann Windows 10 unter Windows und ich wähle jetzt diesen Monitor nicht aus, sondern ich wähle diesen Monitor tatsächlich aus.
Da gibt es Interception, OBS wie OBS, OBS filmt. Aber egal, lassen wir uns jetzt nicht von kirre machen. Ich könnte das hier entsprechend anpassen. Und wenn ich jetzt will, dass ich hier in diesen linken unteren Bereich hin und her zoomen kann, dann würde ich auch hier einfach auf der Szene einen entsprechenden Move Source Filter drauf machen bzw. ich mache auch hier gleich zwei, nämlich STANDARD ist das Vollbild so wie wir es jetzt haben, Klick auf okay.. Und wenn ich sage, ich möchte einen Zoom auf links unten ermöglichen, dann füge ich hier natürlich eine zweite hinzu links unten, das nennen wir Zoom links unten. Ich würde hier das Bild entsprechend vergrößern. Und wenn ich jetzt die Sachen verschiebe, tauchen sie da auch auf. Und würde jetzt diesem Filter links unten sagen Ja, per "Get Transform", so soll es sein. Und jetzt kann ich diesen Hintergrund einfach steuern, indem ich das Bild über diese Filter steuere. Und auch das kann ich wahlweise über Tastaturkürzel machen oder über das Stream Deck. Hier mach mich nochmal groß. Also auch hier kann ich jetzt das Kamerabild dann getrennt voneinander steuern vom Hintergrund. Ich muss halt entsprechend diese Szene, die diese ganzen Filter enthält, über eine andere Szene legen. Ist Advanced, ja, man muss ein bisschen mitdenken. Aber wenn du das Schritt für Schritt nachvollziehst, dann wirst du möglicherweise Spaß daran entwickeln. Wie gesagt, wenn du einen guten Einsatzzweck dazu hast, was war eine weitere Möglichkeit, wie wir das Plugin Move Transition einsetzen können, um besonders schicke oder besonders außergewöhnliche Übergänge zu machen.