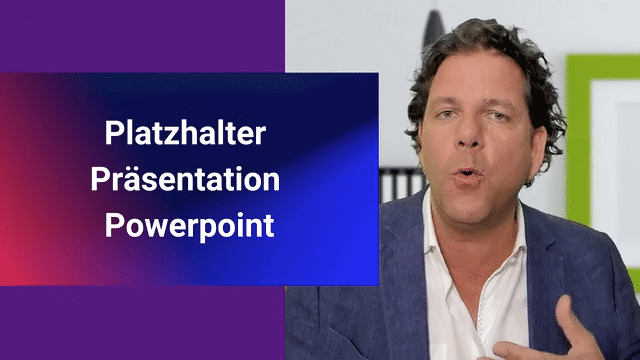(Video-Transkript aus dem OBS Studio Tutorial)
Wie bekommen wir das jetzt hin in OBS Studio, dass wir den Hintergrund frei wählen können oder anders formuliert uns selbst, unser Kamera-Bild vor jeden beliebigen Hintergrund setzen können. Dazu brauchen wir natürlich grünen Hintergrund. Wie gesagt, das Thema, da habe ich ausführlich die Grundvoraussetzungen beschrieben in einem anderen Video. Schau dir das unbedingt zuerst an: Greenscreen - die Theorie. Denn wenn da diese Grundlagen nicht stimmen, dann wirst du keine guten Ergebnisse bekommen. Okay, also haben wir hier einen grünen Hintergrund. Das zeigt jetzt über die zweite Webcam, weil über die erste ist der Hintergrund ausgestanzt. Ich blende mich in der kleinen Version mal aus, dann ist das nicht so irritierend, weil zwei Kameras nebeneinander sind. Okay. Wir haben also diesen Hintergrund und der muss irgendwie durchsichtig werden.
Der Chromakey-Filter in OBS Studio
In OBS Studio gibt es dafür einen Filter. Ja, und den findest du, wenn du auf deiner Quelle bist, hier die Webcam in dem Fall, das ist so hier direkt drüber gibt es schon einen Button Filter. Wahlweise kannst du hier auch wieder mit der rechten Maustaste klicken und dann geht das Menü auf, dann ist es der zweite Eintrag von unten.
Filter kommt genau das Gleiche, nämlich dieses Bild hier oder diese Einstellungsmöglichkeiten. Und du siehst, es gibt zwei Bereiche Im oberen Bereich gibt es Audio, Video, Filter und im unteren Bereich gibt es Effekt Filter. Wenn du willst, kannst du die einfach mal durchgucken, was das so für Filter sind und was da passiert, wenn man die anwendet. Aber wir brauchen jetzt für den Greenscreen Effekt, wie der Name sagt einen Effekt Filter. Das heißt links unten klicken wir auf das Symbol und dann gehen hier so mehrere Filter werden uns dann angeboten, die so standardmäßig dabei sind. Das was wir brauchen, ist der chromatische Filter, da klicke ich drauf und dann haben wir wieder die Möglichkeit, dem einen Namen zu geben. Ich lasse es einfach bei Chrome, okay, klicke auf okay und schwupps, das hast du gesehen. Hat sich schon was getan? Also das Grün ist gar nicht mehr zu sehen. Und du siehst. Okay, hier, das ist alles schwarz geworden. Das ist nämlich jetzt durchsichtig. Das heißt mit diesen Standardeinstellung, die OBS Studio jetzt gleich gewählt hat.
Greenscreen Effekt Einstellungen in OBS
Von Anfang an lassen sich schon ganz gute Ergebnisse erzielen. Wir könnten, wenn wir das alles so lassen und schließen, dann zum Beispiel in unsere Präsentation gehen. Hier die Video Quelle auch noch hinzufügen und als Video Aufnahmegerät und wie gesagt, das ist jetzt eine existierende hat man in einem anderen Video drüber gesprochen nicht neu erstellen, sondern existierende hinzufügen. Und dann klicken wir die Webcam an, ich gehe auf okay und schwupps erscheine ich vor dieser Präsentation. Wunderbar. Und dann kannst du diese Quelle wie immer auch beliebig in der Größe verändern und zum Beispiel hier rüberziehen, wenn du es willst. Also kannst du es auch so machen, weil egal, damit kannst du auch rumspielen und das ganze dann so anpassen, wie du das möchtest. Das heißt, du siehst, die Standardeinstellung von OBS Studio haben in diesem Fall schon sehr gut funktioniert. Das ist aber nicht immer so, deswegen gibt es auch noch fein Einstellungsmöglichkeiten, die zeige ich dir jetzt. Wir gehen zurück in die andere Szene mit der Kamera und gehen da wieder zu dem Filter, den wir ja eingerichtet haben.
Hier den Chrome Filter, die kann man übrigens auch hier über das Auge aus und einschalten. Das werden wir jetzt nämlich brauchen, denn ich habe ihn jetzt ausgeschaltet. Klick hier noch mal drauf und dann gehen hier diese Eigenschaften dieses Filters wieder auf. Was du jetzt siehst, hier oben in der ersten Zeile, beim Typ, da steht Grün. Das bedeutet, dass OBS Studio jetzt gerade ein ganz bestimmtes Grün nimmt. Das ist STANDARD Grün, von dem OBS Studio ausgeht. Das ist aber nicht ganz das Grün, das wir haben, wirst du gleich sehen, denn wir können hier auch was anderes auswählen Blau oder Magenta, aber vor allen Dingen auch custom, also Benutzerdefiniert. Wir klicken auf Custom und dann siehst du jetzt, das ist das Grün, von dem OBS Studio ausgeht, das ist deutlich kräftigeres als das, das hier tatsächlich im Hintergrund hängt. Deswegen wollen wir das jetzt mal stärker an die Realität anpassen, klicken, auf Farbe auswählen und dann gibt es hier eine bequeme Möglichkeit Pick Screen Colour, da klicke ich drauf.
Das richtige Grün des Greenscreens einstellen
Und jetzt das, dieses Feld, dieses schwarze hier, jetzt blau, jetzt Schwarz. Das zeigt dann im Normalfall immer genau die Farbe an, die unter diesem Kreuz ist. Jetzt ist es gerade nicht so, das liegt daran, dass ich mit zwei Ups arbeite, weil ich mit dem einen OBS gerade auf zeichne und dir dieses OBS hier zeige. Deswegen muss ich ein bisschen tricksen und habe das Grün hier drüben auch den Hintergrund. Jetzt siehst du, ist dieses Grün in der Mitte des Bildschirms, genau dieses Grün, das ich hier hinter mir habe. Und dann klicke ich da drauf einfach und dann ist es jetzt fixiert. So. Kleiner Hinweis Wenn du unter Makros mit OBS Studio arbeitest, dann funktioniert dieser Pick Screen Color nicht so gut. Da gibt es aber beim Mac einen eingebauten, ich glaube Digital Picker heißt er und dann kannst du das Gleiche machen und einfach die Farbkorrektur im Hintergrund dieses Grün suchen und muss dann die Farbwerte, die dir angezeigt werden hier von Hand einfach. Zur Not. Okay, also das da ist eine extra Schleife sozusagen für mcih User.
Mit Schiebereglern zum optimalen Greenscreen-Ergebnis
Zumindest zu dem Zeitpunkt noch, zu dem ich dieses Video aufnehme. Ich klicke jetzt okay und was dann passiert ist, wenn ich den Effekt Filter hier wieder anmache bei dem Auge, schwupps das ich erst mal ganz weg bin. Huch, das wollen wir ja nicht. Deswegen gehen wir jetzt zu den Einstellungs Reglern, die du hier drunter findest unterhalb dieses Grüns und ich nehme mal diesen Ähnlichkeit Regler und schiebe ihn weiter nach links und dann siehst du, auch jetzt erscheine ich auf einmal. A Und wenn ich ganz nach links gehe, dann erscheint sogar wieder so ein bisschen vom Hintergrund. Sieht man auch hier hinten. Es wird so gruselig irgendwie. Das wollen wir nicht. Also suchen wir die Einstellung, die möglichst es ermöglicht, dass der Hintergrund wieder durchsichtig ist. Aber wo ich noch nicht durchsichtig werde. Und jetzt versuche ich das mal anzupassen. So dürfte das ganz gut passen. Also das ist der Regler Ähnlichkeit. Versuch immer den so weit wie möglich links zu lassen, damit du sehr gute Ergebnisse bekommst. Also aber zu weit links.
Wie gesagt, geht nicht. Aber versuch das so weit links wie möglich, sodass der Hintergrund jetzt gerade verschwindet. Okay, dann gibt es direkt drunter noch den Filter Glätte. Mit dem kannst du auch noch Einstellungen vornehmen. Zeigt jetzt auch mal weiter nach rechts, verschwindet weiter nach links. Passiert was, da wird das hier auch. Gibt es einen komischen Effekt. Auch gruselig. Und ich kriege hier so einen weißen Rand um den Kopf. Also auch das solltest du so einstellen, dass genau dieser Rand möglichst gerade so verschwindet. Okay. Und jetzt haben wir schon recht gutes Ergebnis, dass es hier so, so milchig aussieht. Das liegt leider an der Qualität der Webcam, nicht an dem Filter jetzt. Es könnte sein. Wenn du damit rumspielt, dass jetzt hieraus ein grüner Rand wäre. Es zeigt dir nämlich so sieht der dann unter Umständen aus, ist es fast gar nicht zu sehen. Wir haben echt schon gute Ergebnisse. Dafür gibt es den dritten Regler Farbe, Spiel, Reduzierung. Je weiter der nach rechts geht, desto etwas blasser wird das Bild dann und ganz weit nach rechts wird es weiß.
Farb-Spillreduzierung
Das sorgt dafür. Falls du da noch so am grünen Rand um die Frisur drumrum hast, kannst du den vorsichtig ein bisschen weiter nach rechts ziehen, sodass dieses Grün nicht mehr so kräftig ist und gar nicht mehr auffällt. Also das sind die drei Regler, mit denen rumspielen kannst. Wenn das Anfangs Ergebnis mit dem STANDARD Grün von OBS Studio keine hervorragenden Ergebnisse liefert, dann gehst du rein der Reihenfolge nach vor. Du wählst dir zuerst ein tatsächlich südliches Grün im Hintergrund, damit es angezeigt wird, was durch den Filter aus und dann kannst du das über Farbe auswählen. Screen Color dir einfach holen. Und wenn du dann den Filter eingeschaltet hast, dann gehst du mit Ähnlichkeit soweit links wie möglich, bevor der Hintergrund wieder erscheint und so, dass du nicht anfängst zu flimmern, so wie ich jetzt gerade. Dann kann es mit der Glätte noch ein bisschen nachjustieren und zur Not noch mit Kiev. Habe Spiel Reduzierung. Probier das einfach aus. Probiere es auch einfach mal aus mit bewusst unterschiedlich ausgeleuchteten Grüns hinter dir. Also mal mit mehr Licht, mal mit weniger Licht.
Den Greenscreen-Effekt in OBS Studio nutzen
Dann kriegst du ein Gefühl dafür, für diese Regler, wie die im Detail funktionieren und kannst dann die Anpassung jedes Mal immer schneller und und und genauer vornehmen, je öfter du das machst. Aber wie gesagt, wenn du Glück hast, funktioniert es schon perfekt mit dem STANDARD Grün. Aber falls das nicht der Fall ist, das sind die drei Regler, mit denen du arbeiten kannst, um das Ergebnis dann so hinzubekommen, dass du zufrieden bist und vor einem beliebigen Hintergrund, den du dann einfach hier als Quelle drin hast. Und hier erinnere ich noch mal Es kommt auf die Reihenfolge an Wenn die Webcam hinter der Präsentation wäre, bin ich einfach nicht zu sehen, weil ich dahinter bin. Klopf, klopf, klopf. Also Reihenfolge ändern und so passt's wieder. Hervorragender Greenscreen Effekt ohne so einen Wasserkopf wie bei Zoom oder oder anderen Einstellungsmöglichkeiten. Je nachdem was für eine Frisur du hast, wirst du dafür sehr dankbar sein, dass es auf diese Art viel besser.