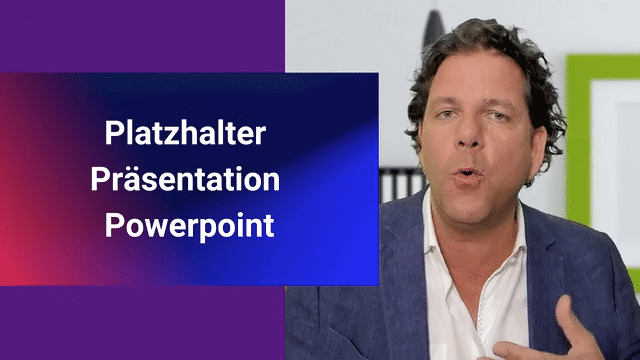Powerpoint mit Stream Deck steuern und Szenenwechsel kombinieren
Steuere Powerpoint per Tastendruck mit dem Stream Deck
In einem anderen Video habe ich dir gezeigt, wie du ganz bequem per Tastendruck Powerpoint schalten kannst. Weiter die Folien weiterschalten oder zurückschalten, in welche Richtung auch immer du das möchtest. Per Tastendruck auf dem Stream Deck. Hier schauen wir uns jetzt noch an, wie wir das kombinieren können mit einer veränderten Position unseres Kamerabildes zum Beispiel. Also das heißt konkret, wenn ich das mal hier zur Seite schiebe, das Stream Deck, das wir ja manchmal hier diesen Platz auf der Folie einnehmen wollen, aber manchmal vielleicht auch nur so einen kleinen hier. Ja, das ist jetzt eine andere Szene, in der das Kamerabild einfach kleiner drin ist. Und da kann ich dann hin und her schalten zwischen den beiden. Und jetzt kann ich das natürlich parallel steuern, kann auf den Stream Deck hier die Folie umschalten und könnte auf eine andere Taste auch den Szenenwechsel legen. Aber dann muss ich zwei Dinge drücken und dran denken: Wie bin ich in welcher Kombination? Das geht auch auf einer Taste. Das heißt, wir machen das jetzt einfach gleichzeitig.
Erstelle Multi-Aktion für gleichzeitiges Umschalten von Folie und Szene
Das, was wir dazu brauchen, ist eine sogenannte Multi-Aktion auf dem Stream Deck. Habe ich in einem anderen Video schon mal gezeigt. Hier schauen wir uns das jetzt anhand des Beispiels "Powerpoint Folie weiter schalten + Szenenwechsel" an, alles per einem Tastendruck. Dazu gehen wir zu einem leeren Feld auf dem Stream Deck bzw. in der Stream Deck Software, machen rechten Mausklick und haben hier die Möglichkeit eine Multi-Aktion zu erstellen. Daraufhin verändert sich das hier und wir haben hier ein leeres Feld und können jetzt hier alles aus diesem rechten Bereich hier reinziehen, was wir gerne hätten, dass es mit diesem einzigen Tastendruck passiert. Und ich habe gesagt, wir möchten zum einen, dass die Powerpointpräsentation weiter geschaltet wird. Da gehe ich jetzt mal auf die nächste Folie und die zweite Funktion soll sein ein Wechsel in OBS der entsprechenden Szene. Da haben wir hier die OBS Studio Möglichkeiten, die schiebe ich jetzt noch ein bisschen weiter hoch. Hier gibt es dann natürlich auch die Möglichkeit, eine Szene anzusteuern. Und das ist jetzt verknüpft mit dem OBS Studio, mit dem ich das gerade aufnehme, nicht mit dem, was ich dir da zeige, sozusagen. Deswegen muss es ein bisschen für mich hintricksen sozusagen. Das heißt, da lege ich jetzt "Präsi klein rechts" dazu. Das ist meine zweite Szene, in der die Präsentation im Hintergrund ist und ich hier klein bin und.
Beschrifte Multi-Aktionen für eine bessere Übersicht
Das reicht schon, um das zu jetzt zur Verfügung zu haben. Ich kann mir das natürlich, damit die Taste dann auch ich unterscheiden kann, kann ich die entsprechenden Multi-Aktion hier auch noch beschriften. Dazu gehe ich erst mal raus und klicke sie dann noch mal an und nenne sie "Folie + klein", würde ich sagen. "Folie + klein". So, dann kann ich das unterscheiden. Und damit ich ein bisschen lustig hin und herschalten kann, mache ich gleich noch eine zweite Multi Aktion. Und da machen wir dasselbe in grün sozusagen einfach nur rückwärts in dem. Und die Reihenfolge ist ja eigentlich egal. Indem ich einmal wieder in diese Szene wechsel, die mich dann groß zeigt, dass es in dem Fall "Präsi + Ich" heißt die bei mir und auch wieder in Powerpoint, das war ja weiter oben eine Folie weiter schalte. Nächste Folie. So, das war's schon. Und das nenne ich jetzt hier "Folie + Groß".
Testen der Funktion
Jetzt habe ich die beiden Tasten zur Verfügung und jetzt kann ich es ja quasi nicht mit diesem OBS hier im Hintergrund zeigen, weil ich das andere nutze mit dem ich aufnehme, deswegen wird sich hier das komplette Bild verändern, wenn ich jetzt drücke auf "Folie + groß". So, das musste jetzt erst noch laden, die Folie, und als nächstes drücke ich jetzt "Folie + klein" und dann müsste ja folgendes gleichzeitig passieren: Ich wechsel hier nach unten und hier wird weiter geschaltet auf "Test Folie 3". Und genau das passiert. Ich gehe noch mal mit der Folie zurück zu eins und wenn ich jetzt zurückschalten will oder einfach eine Folie weiter schalte, um mich wieder groß haben will. Gleichzeitig drücke ich "Folie + groß" Tata. So, das macht das ganze ein bisschen einfacher. Und wenn du deine Folien kennst und weißt okay, bei "Test Folie drei", da will ich klein unten in der Ecke sein, weil da was Riesengroßes drauf ist normalerweise, dann ist das nur ein Tastendruck, nächste Folie plus Szenenwechsel und dann bist du hier klein.
Und wie gesagt, für die nächste Szene kannst du es dir aussuchen, ob du da weiter klein sein willst und weiter schaltest oder groß. Und wenn du dann noch willst, dass das Ganze möglichst flüssig aussieht, dann nutzt du als Überblendungsmöglichkeit noch das Move Transition Plugin. Das findest du in einem anderen Video. Dann haben wir hier nicht die Blende, sondern geht es einfach runter. Viel Spaß beim Umsetzen. Und wenn du das möglichst flüssig haben willst, dann schau dir gleich das Video an. Zu Senenübergang mit Move Transition.